Insider Hubを試してみた
前回の
の続きを実施しようと、まずVisual StudioからWindows8用アプリのビルドを実施!
・・・しようとしたものの
ビルドがなかなかうまく通らずクリーンを実施し、しばらく待っていると
「Inseder Hub」からの通知が。
▼ちなみに、Insider Hubについてはこちら
Preview版をインストールしてからInseider Hubをまだ一度も試していなかった&
次のPreview版バージョンの初期インストール時ではInsider Hubは入っていない(別途インストールすることはできるようです)ようで
いい機会なのでクリーンアップが完了する間に少し試してみました。
▼次のPreviewバージョンについての情報参考元はこちら
Inseider Hub

このように色々な機能が並んでおり、「その他」より詳細な画面に入っていくと
操作方法が記載されています。
記載内容は英語で書かれているので英語が得意ではない私としては
見た瞬間一瞬躊躇しました(汗)が、
良く読んでみるとシンプルに書かれているので読みやすかったです。
手順通りに実施し、完了したら「完了」ボタンを押すと終了!
・・・するだけではなく、その後フィードバック画面が開き
実施した内容についてフィードバックも送ることができます。
このフィードバック機能というのは作る側から見ても、利用する側からみても
とても素敵な機能&しくみだと思うんですよね。
実際に投稿されたフィードバックがどのように開発側に送られ
どのように改善されいくのか、ということde:codeで聞かせていただくことができ
改めて素敵な仕組み&会社だなーとても感じました。
提供者と利用者の距離が近く、互いに一緒に作っていく感じがして
とても素敵だなと。
話を戻しまして、Insider Hubの各機能を試すことを「クエスト」とし、
実施した実績はこんな感じで確認することができます。
▼スタート時
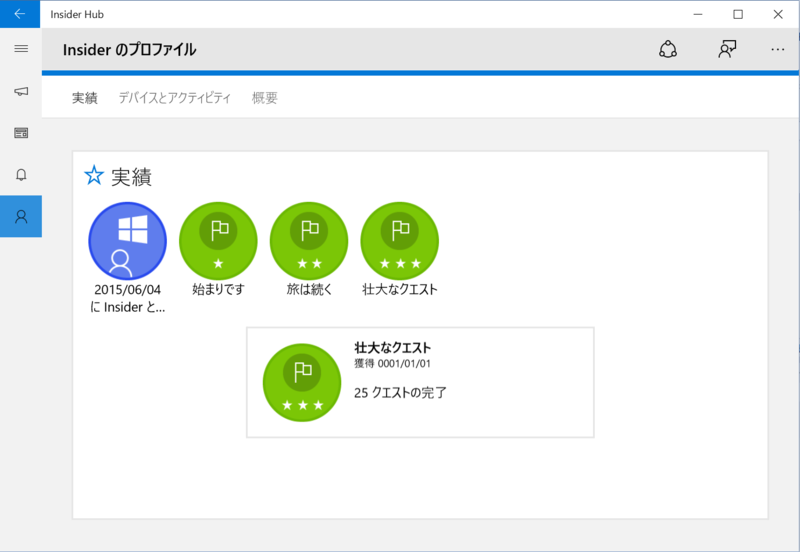
▼クエストを一つ完了させると

一つ進みました!!
使ってみて
視覚的に実績が分かる&ゲーム感覚で進めることができそうなので
楽しんで続けていけそうな感じがしました!
Window10 & Visual Studio 2015 RC & Monaca for Visual Studioでハイブリッドアプリ(1)
先日こちらの記事を参考にMonacaを使ってアプリを作ってみました!
Monacaでクイズアプリを作る(前半) (JavaScript) : | ニフティクラウド mobile backend
ちなみに・・・
私とMonacaとの出会い
昨年、有難いご縁の元、ずっとやってみたかったアプリの企画に携わらせていただくタイミングがありました。
お仕事で今後アプリ開発の提案をしていきたい!と思っていたけれども、
なにから始めていったらよいのかわからず惑っていたので、
お話をいただいたタイミングで即食いついていったものの
『まずiPhoneアプリを作りたい』となったときに
Macも持っていなければ、Objective-Cもわからない、かといって
立派なMacをドガーンと買うお金もないし、何より実務レベルでWebしかやったことがない、アプリ開発の知識もない、色々ない、どうしよう・・・
と悩んでいました。
そんな時に、とある救世主から『Apache Cordova』という存在を教えていただきました!
HTML5&JavaScriptでWindows,iOS,Androidに対応したアプリを作ることができるということを知り
今までの知識を活用することができる&その当時作りたかったアプリは、
色々なOSに対応したアプリを早急に作り、展開したい!と思っていたので
『まさにこれだ!』と思いました。
なぜ Monaca for Visual Studioを試したのか
Macがなくても、使い慣れた愛着のあるWindowsPCでもiPhone用のアプリが開発できる!と浮かれていたのですが
ちょっとした移動時間や待ち時間などの隙間時間に開発を進めておきたい、思いついたコードを試してみたいなぁ、と思ったときに
(特に私は、そういうときに限って)インターネットに接続する手段がなかったり(というか忘れていたり・・・)、
手段があっても繋がりにくい環境だったりする時が多々ありました。(Viewのなかだけでの はなし
そこでオフラインでも開発を試すことができればなぁと思っていたら・・・
素敵ツールがありました!
Visual Sudioに!!
ということで
Preview版ではありますが、試してみました。
実施した環境はこちら!
・Windows 10 Pro Insider Preview版
・Surface Pro2
・Visual Studio 2015RC
(拡張機能としてMonaca for Visual Studioを追加)
※拡張の際にはこちらのこちらの記事を参考にさせていただきました!
特に躓くことなく、サクッとインストール&シミュレータで動きを確認できるところまで作ることができました!
と思いつつ 、
普段なかなかお手本通りにやってうまくいかないタイプの自分が
躓くことなくスンナリ実装出来てしまったことについて逆に怪しい!と思い
WindowsPhoneもゲットしたてなので
各OS毎にビルドした結果も比較してみようかなと。
次回に続きます!
WindowsPhone(MADOSMA)をゲット!


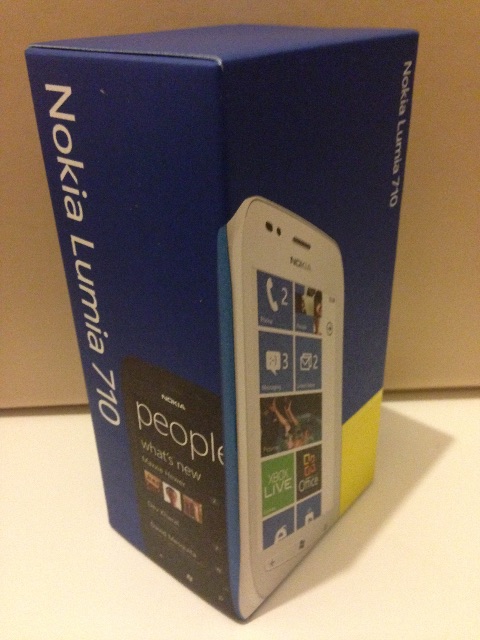

Windows Phone Arch in Tokyo#4 (MADOSMA当日祭)にいってきました





Windows 10 Pro Insider Previewをインストールしてみた
先日、de:code2015に参加してきました。
とにかく色々興奮する内容盛りだくさんでした!!
その興奮が冷めないうちに
色々ためしてみたくてWindows10を入れてみました。
その時にちょっとはまったのところがあったので、メモ。
今回実施したのは、Surface2 Pro(64bit)をWindows8.1→Windowss 10 Pro(InsiderPreview評価コピー Build10074)にアップデートを実施。
画面の案内のまま進めば、特に詰まることなくアップデートされます。
無事アップデート完了!と喜んだのもつかの間、Wi-Fiがつながらない。
ネットワーク接続を確認してみると「接続済み」となっているものの
繋がらない・・・。
ドライバがインストールされていない問題かと思いきや、ドライバはちゃんとインストールされていた。
はまりそうだったので、運よくインストールの先輩を土曜に捕まえられたので一緒に見てもらいました。
「コントロール パネル>ネットワークとインターネット>ネットワーク接続>Wi-Fiのプロパティ」をチェックしてみると
インターネット接続に必要なチェックが外れている!!!
(チェックが何もついていない状態でした)
ということで、ひとまず以下の4項目にチェックをつけたら無事解決しました。
・Microsoft ネットワーク用クライアント
・Microsoft ネットワーク用ファイルとプリンター共有
・Internet Protocol Version 4(TCP/IPv4)
・Internet Protocol Version 6(TCP/IPv6)
他の機能もチェックしつつ
一番きになっていたVisual Studioも2015RCにもちゃんも更新されてました!!やった~!
StoryboardのAutolayoutを使ってみる(その0: Autolayoutって?)
Storyboardって本当に便利なんですね~!!
初めて見た時は
「これさえあれば、簡単なUIモックならすぐ作れるやん!」
「デザイナーさんもエンジニアもディレクターさんも使えたら、皆いろいろ幸せなる!」
と感動したくらい便利です。
今回はStroyboardの「Autolayout」というものを触ってみました!
Autolayoutって
例えば、
「対象機種はiPhone6以降です。」と言っていた要件が、しばらく経つと「やっぱりiPhone5も対象機種に入れたいです。」
って話が出る事って多々でてきて。。。。(涙)
そうなった時にまず影響が出て困ったのが、機種ごとの「画面サイズ」の違いによるレイアウト崩れ。
(Android開発ではこれでかなり泣きました)
例えば、iPhone 5(4-inch)を基準にStroyboardでラベルを「中央揃えに配置」して作っていたものを
iPhone 6(5.5-inch)で表示すると下図のように左上に寄ってしまいます。
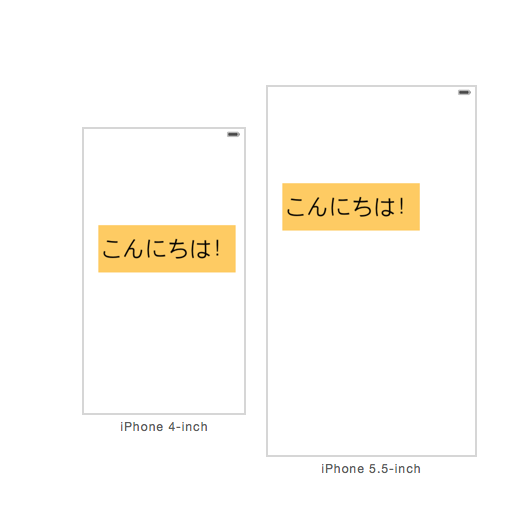
しかし、これをAutolayoutを使うと瞬殺的に「中央揃えに配置」できてしまうのです。
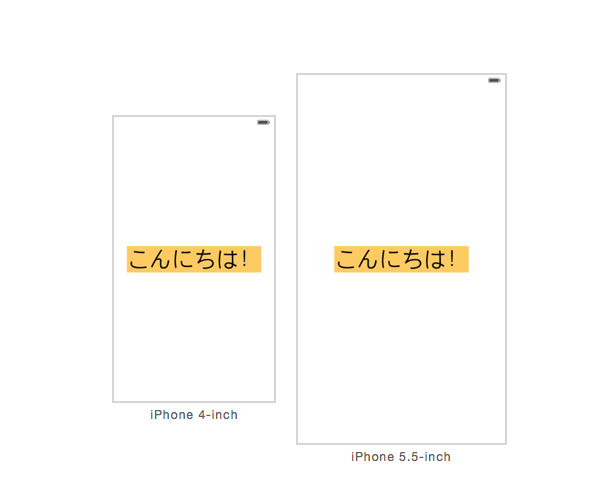
思った事(Webと比較してみて)
Xcodeでは左上の角をViewの座標原点として各要素やオブジェクトを配置していくのですが
この考え方はPhotoshopに使いなれているデザイナーさんの方がしっくりきやすいのではないかと思います。
また、今回はラベルを一つ設置しただけだったので、
設置したラベルを「中央揃えに配置」する方法としては「Horizontal Center in Container」と「Vertical Center in Container」を利用しましたが
複数のオブジェクトを配置する場合は、配置する要素によってどのように「中央揃えに配置」と決めるかは
Webサイトを作る際にCSSで「中央揃えに配置」を実現する場合に記載方法がたくさんあるのととても似ているなー。と思いました。
なので、Web出身のデザイナーさんやコーダーさんでも、
Storybordから触ってみるととっつきやすく、色々試しやすいんじゃないかなと。
次
そして次は、Visual StudioのiOS Designerと Android Designerを使ってみたい&
Android StudioにもNavigation Editorというものがあるので、またそれぞれ使ってみようと思います。